
From here, you can click Sign-in Options and manage your accounts, PINs, and passwords. You can hold the Windows key and press I to open up the settings screen. Log in and change the settings of your password or pin login.
Wait while Windows 10 starts in safe mode. You just need to press the number that is allocated to the Safe Mode. Now you should be able to see a list of options with numbers beside them. Keep holding the Shift key until you see the Advanced recovery options menu. Hold Shift key and select the Restart option. At the login screen, click the power button from the bottom right corner. Follow the steps given below to enter in the Safe Mode If you can get into the Windows with Safe Mode then you can change the pin or password from there. Try signing in with Safe Mode to see if that works. Method 1: Sign in With Safe Mode (If you can’t get into Windows) Once you are in your Windows, go to Settings > Accounts > Sign-in Options > Remove PIN and then Add PIN. Use your password option by clicking on the Sign-in options at the login screen. Turn off your Wi-Fi from there and reboot. If you are wirelessly connected, get to the login screen and you should be able to see your Wi-Fi option on the right bottom corner. You can take out the Ethernet cable if that’s what you are using. Try to disconnect from the internet and then try again. The login pin option might work after a few restarts Try to restart your system a couple of times. Tipsīefore you dive deep in to the methods given below, try these few tricks that might work for you. Usually it happens after a Windows Update so it’s a bug that breaks the PIN sign in option. A bug in the Windows Update that might have broken the PIN sign in option. To do it, add a user account to the Force shutdown from a remote system policy in the same GPO section ( User Rights Assignment). You can also allow some users to restart your Windows Server remotely using the shutdown command without granting them local administrator privileges or the right to log on to your server using RDP. Allow Remote Shutdown/Restart without Admin Permissions 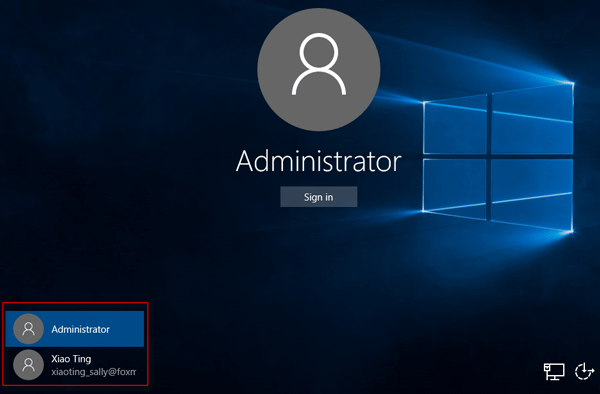
In the domain Group Policy editor ( gpmc.msc), create a new policy Prevent_Shutdown, configure the parameters of your “Shut down the system” policy according to your requirements and assign it to the OU containing computers or servers. In the same way you can prevent (or allow) shutdown/reboot for all computers in the specific OU of your Active Directory domain using the domain policy.

In this case, just remove Users group from Shut down the system local policy. Or, vice versa, you want to prevent users of desktop Windows 10 editions from restarting the computer that fulfills some server function. You can also grant the permissions to start/stop/restart the services for non-admin users.


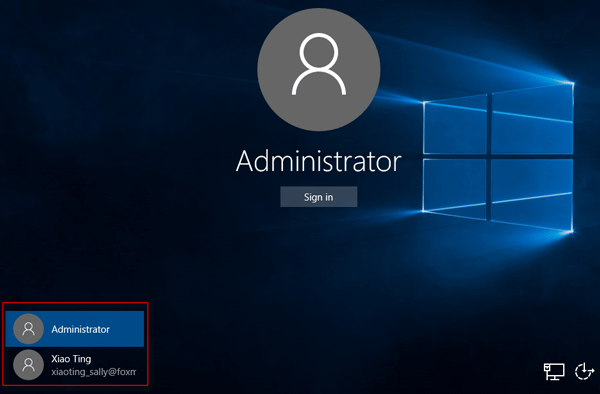



 0 kommentar(er)
0 kommentar(er)
